Grandstream GRP2614/2615/2616 IP Phone Quick User Guide
Grandstream GRP2614/2615/2616 IP Phone
Quick User Guide
Basic Phone Operation
USING THE HEADSET OR SPEAKER
- Use the Speaker
Button to turn speaker ON/OFF.
- Use the Headset
button to use the headset once it had been connected.
MAKING A CALL
- Take Handset/Headset off-hook or press Speaker button or an available LINE key (activates speakerphone).
- The line will have dial tone and the corresponding line’s LED will turn green.
- If you wish, select another LINE key (alternative SIP account).
- Enter the phone number.
- Press the SEND
button or press the “DIAL” soft key.
REDIAL
Press the Redial softkey to call the last dialed number.
Note: The phone will redial using the same SIP account as was used for the last call.
ANSWERING CALLS
Single Incoming Call:
Answer call by taking Handset/Headset off hook or pressing SPEAKER or by pressing the corresponding account LINE button.
Multiple Incoming Calls:
When there is a call waiting, users will hear a Call Waiting tone.
The next incoming call will appear on screen.
Answer the incoming call by pressing the Answer softkey.
The current call will be put on hold.
Toggle between the calls using the UP or down button.
ENDING A CALL
End a call by pressing the “EndCall” soft key or hang up the phone.
CALL HOLD/RESUME
Hold: Place a call on ‘hold’ by pressing the hold
button (GRP2615) or softkey (on GRP2614/GRP2616).
Resume: Resume call by pressing the corresponding blinking LINE.
CALL TRANSFER
Assuming that you are in a call and wish to transfer the call to another party.
Blind Transfer:
Press transfer button.
Dial the number and press the “BlindTrnf” softkey to complete transfer of active call.
Attended Transfer:
Press transfer button and the active LINE will be placed on hold automatically.
Dial the number and press Once the call is established, press the “AttTrnf” softkey.
Once the call is answered press Transfer softkey.
After the call is transferred, phone will display idle screen.
Dynamic Attended Transfer:
Set "Attended Transfer Mode" to "Dynamic" on Web GUI.
Establish one call first.
Press transfer key
to bring up a new line, and the first call will be placed on hold automatically.
Dial the number and press SEND button
to make a second call.
Press transfer key again to make the transfer.
Notes: For Dynamic Attended Transfer, after dialing out the number for the second call, when the second call is not established yet (ringing), pressing “Cancel” will hang up the second call. If the second call is established (answered), pressing “Split” will resume the second call and keep the first call on hold. Make sure that the “Disable Transfer” option is set to No from web UI.
3-WAY CONFERENCE
Initiate a Conference Call:
Assuming that you are already in a conversation and wish to bring a third party together in a 3-way conference.
- Press conference
button (on GRP2614/ GRP2616) or softkey (on GRP2615) to bring up conference dialing screen.
- Dial the third-party number followed by SEND key.
- When the call is established to the third party, press the “ConfCall” softkey (or "Conference" button on GRP2614/GRP2616) to initiate 3-way conference.
Cancel a Conference Call:
Press “Kick” soft key in conference dialing screen to remove one party and resume the two-way conversation.
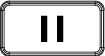 Hold The Conference:
Hold The Conference:
Press hold button
to hold the conference call with all parties are on hold;
Press “ReConf” soft key to resume conference call; or select the corresponding blinking LINE to speak with an individual party.
End The Conference:
The conference will be terminated for all three parties if the conference initiator hangs up or presses “EndCall” soft key.
VOICEMAIL MESSAGE
A blinking green MWI (Message Waiting Indicator) indicates a message is waiting.
- Press the Message button
to retrieve the message. An IVR will prompt the user through the process of message retrieval.
- Press a specific LINE to retrieve messages for a specific line account.
Note: Each account requires a voicemail portal number to be configured in the “voicemail user id” field.
MUTE/DELETE
Press the MUTE button
to mute/ unmute the microphone.
The Mute icon indicates whether the microphone is muted.
VOLUME ADJUSTMENTS
Use the volume button
to adjust the ring volume when the phone is idle.
Press the volume button during an active call to adjust the call volume.
Related Articles
Grandstream GRP260X Essential IP Phone Quick User Guide
Grandstream GRP260X Essential IP Phone Quick User Guide Basic Phone Operation USING THE HEADSET OR SPEAKER Use the Speaker Button to turn speaker ON/OFF. Use the Headset Button to use the headset once it had been connected. MAKING A CALL Take ...Grandstream GXP1620 1625 IP Phone Quick User Guide
Grandstream GXP 1620/1625 IP Phone Quick User Guide Basic Phone Operation USING THE HEADSET OR SPEAKER Use the Speaker Button to turn speaker ON/OFF. Use the Headset button to use the headset once it had been connected. MAKING A CALL Take ...Grandstream GXP2130/2140/2160/2135/2170 IP Phone Quick User Guide
Grandstream GXP2130/2140/2160/2135/2170 IP Phone Quick User Guide Basic Phone Operation USING THE HEADSET OR SPEAKER Use the Speaker Button to turn speaker ON/OFF. Use the Headset button to use the headset once it had been connected. MAKING A CALL ...Disabling SIP-ALG in your Router or Firewall
Disabling SIP-ALG is an essential part of configuring the firewall on your router and optimizing it for Exitty service. Many ALGs (including Cisco's) have bugs which cause call flow and registration failures. Some ALGs (including Cisco's) ...Accessing Cloud Desktop from Android, iOS, or Windows Mobile
Download the “Microsoft Remote Desktop” app (it’s free from Microsoft) from the Play Store, Windows Store or Apple Store and open the app. Click the “+” icon on the upper right and select “Workspace” In the URL field, type ...