Configure Remote Apps and Desktop Connections to Cloud Desktop
- Open Control panel and click on “RemoteApp and Desktop Connections”
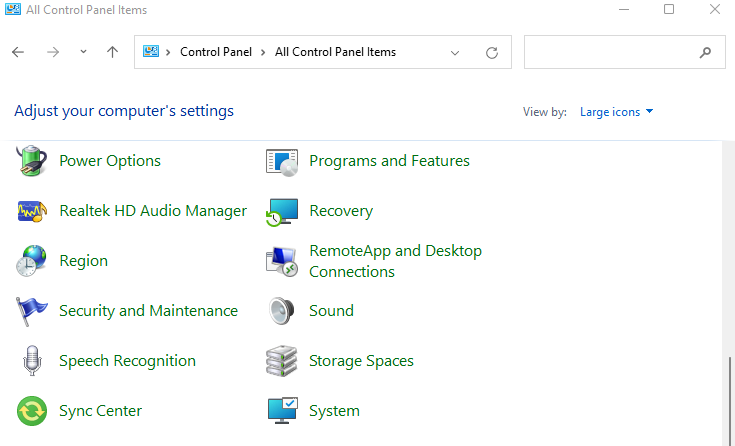
- Click on the left panel and select “Access RemoteApp and desktops”
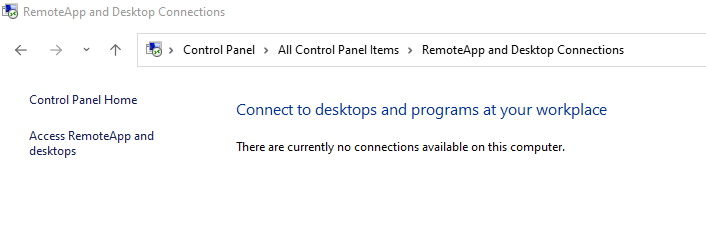
- You need to write “https://remote.onedeskcloud.com/rdweb/feed/webfeed.aspx” and click Next
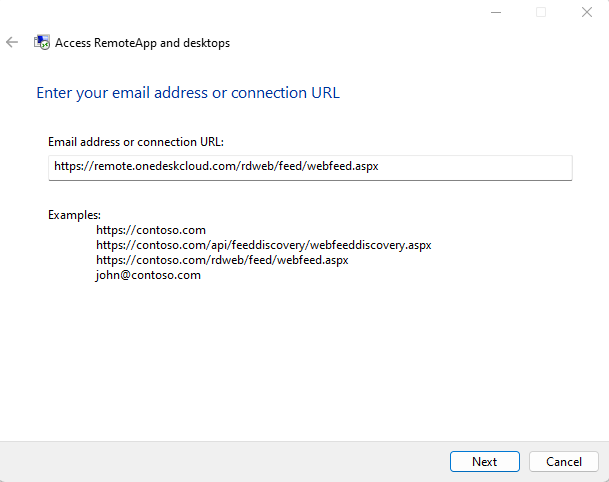
- Enter the credentials that you have for the cloud and click Next
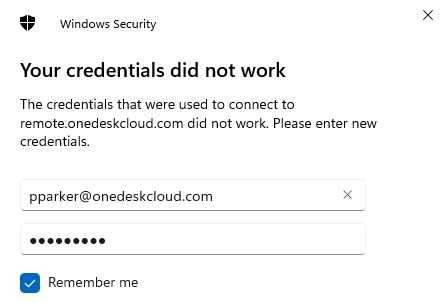
- Click on “View resources” and then you can copy the shortcut “Cloud Desktop (OneDeskCloud)” to your desktop.
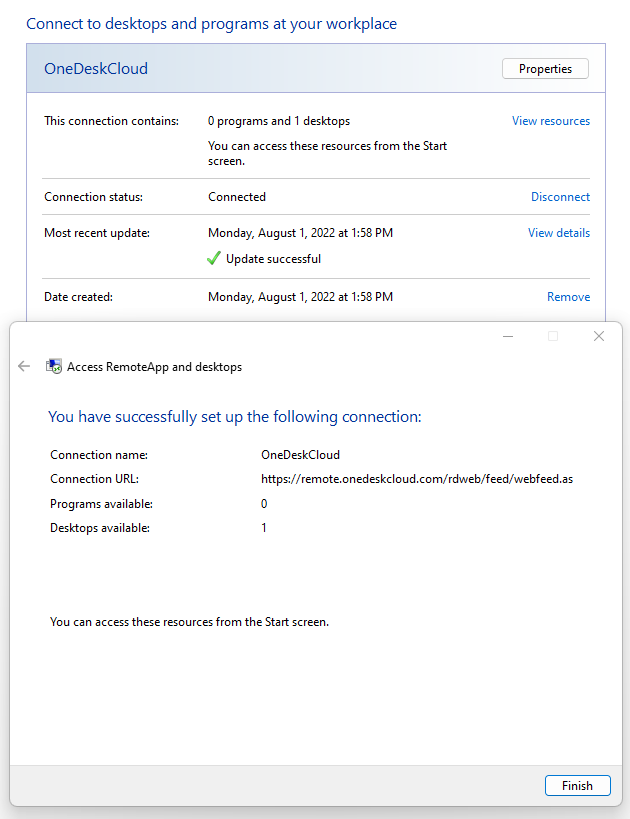
Related Articles
Accessing Cloud Desktop using Remote Access Web from Microsoft Windows
Remote access is supported in Microsoft Edge using IE mode. Other web browsers such as: (Firefox, Chrome, Safari) will work but is not recommended. Open Microsoft Edge and Click on the ellipses (three dots) at the top right corner. Choose “Settings” ...
Accessing Cloud Desktop from macOS
Install the Remote Desktop Application. Visit the Apple iTunes Store to download the Microsoft Remote Desktop application: https://apps.apple.com/us/app/microsoft-remote-desktop-10/id1295203466?mt=12 Click “View in Mac App Store”. Once the App Store ...
Accessing Cloud Desktop from Android, iOS, or Windows Mobile
Download the “Microsoft Remote Desktop” app (it’s free from Microsoft) from the Play Store, Windows Store or Apple Store and open the app. Click the “+” icon on the upper right and select “Workspace” In the URL field, type ...
Windows 10 End Of Life: What You Need To Know
Are You Prepared for Windows 10 End of Life? Windows 10 has been a dominant and widely trusted operating system, and many users and organizations have stuck with it due to stability, compatibility, and familiarity. But even robust platforms have ...
Disabling SIP-ALG in your Router or Firewall
Disabling SIP-ALG is an essential part of configuring the firewall on your router and optimizing it for Exitty service. Many ALGs (including Cisco's) have bugs which cause call flow and registration failures. Some ALGs (including Cisco's) ...